HP Deskjet plus 4100 - An Extra Blank Page Prints (Windows)
HP Deskjet plus 4100 - An Extra Blank Page Prints (Windows)
This document is for all HP inkjet printers in a Windows
environment.
After every print job, the printer prints an extra blank sheet of paper.
Step 1: Update your computer antivirus software
Update your preferred antivirus protection program. Then scan for and
remove any viruses, spyware, and malware.
NOTE:You can get a free online antivirus scan from sites such as McAfee or Norton.
If removing any viruses, spyware, or malware resolved the issue, you do
not need to continue troubleshooting.
Step 2: Update the printer firmware
The printer firmware might be outdated or corrupted. Download the latest
firmware version for your printer.
Windows
Update the printer firmware for printers connected to a computer with
Windows.
-
Make sure the printer is on and connected to the computer through your local network or USB cable.
-
Go to HP Customer Support - Software and Driver Downloads.
-
If a Let's identify your product to get started page displays, click Printer.
-
Type your printer model number, and then click Submit.The software results page for your printer displays with the default operating system selected.
-
If you need to change the version of Windows, click Change, select your version, and then click Change.
-
Click Firmware, and then click Download.If a Firmware section is not listed, an update is not currently available for your printer.
-
Save the file to your computer.
-
Locate and then open the file to start the installation process.
-
When the HP Printer Update window opens, see if the printer serial number displays or a prompt for printer model displays.
-
If the serial number displays, select the checkbox next to it, and then click Update.
-
If the serial number displays but the status is 'not applicable' (grayed out), you do not need the firmware update. Click Cancel.
-
If the serial number does not display and your printer uses a network connection, connect a USB cable to the printer and computer. Wait 20 seconds, and then click Refresh. When the serial number displays, select the checkbox next to it, and then click Update.

-
If you are prompted to select the printer model to update the firmware, select your printer model, and then click Send Firmware.
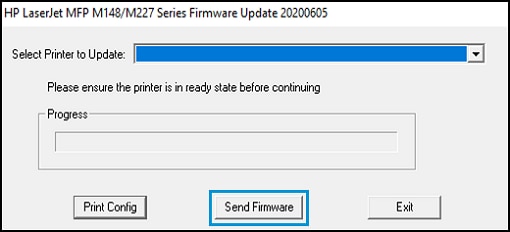
-
-
When the update completes, click OK.
-
If you connected a USB cable to update your network printer, remove the USB driver installed by Windows.
-
Search Windows for control panel, and then click Control Panel in the results.
-
Click View Devices and printers.
-
Right-click the USB printer device that matches your printer model, and then select Remove Device.
-
Disconnect the USB cable from the printer and the computer, and then restart the computer.
-
Mac
Update the printer firmware for printers connected to a Mac.
-
Make sure the printer is on and connected to the computer through your local network or USB cable.
-
Go to HP Customer Support - Software and Driver Downloads.
-
If a Let's identify your product to get started page displays, click Printer.
-
Type your printer model number, and then click Submit.The software results page for your printer displays with the default operating system selected.
-
If you need to change the version of macOS or OS X, click Change, select your version, and then click Change.
-
Click Firmware, and then click Download.If a Firmware section is not listed, an update is not currently available for your printer.
-
When the download is complete, open the [Printer_name].dmg file.
-
Double-click HP Firmware Updater.
-
Click the name of your printer, and then click Continue.

-
The updater checks the firmware version installed on the printer, and then displays the results in the Update Information window.
-
If Device is ready to be reflashed displays, click Continue to update the firmware.When the update completes, click Done.
-
If This Firmware Updater does not contain upgrades for your device displays, the printer firmware is already updated to the most recent version. Click Cancel to exit the updater.
-
If updating the printer firmware resolved the issue, you do not need to
continue troubleshooting.
Step 3: Uninstall the printer software
Corrupted or incomplete software could cause the printer to feed a blank
page after each print job.
-
Disconnect the USB cable from the printer, if necessary.
-
In Windows, search for and open the Control Panel.
-
Click Programs and Features.
-
In the list of installed programs, click your HP printer name, and then click Uninstall or Yes.
-
Follow the on-screen instructions to complete the software removal.
-
Restart the computer.
Step 4: Reinstall the printer software
Download and install the latest print driver from the HP website.
-
Turn on the printer.
-
Disconnect the USB cable from the printer, if necessary. The software installation prompts you to connect the cable if needed.
-
Go to HP Customer Support - Software and Driver Downloads.
-
If a Let's identify your product to get started page displays, click Printer, type your printer model number, and then click Submit.
-
If you need to change the operating system, click Change, select your version, and then click Change.
-
Under the Driver heading, click Download for the full software package, or click Basic Drivers for other driver options.
If downloading the latest driver resolved the issue, you do not need to
continue troubleshooting.
Step 5: Print directly to the printer
Change the printer spooler option in printer properties to print directly
to the printer.
-
Search Windows for devices and click Devices and Printers in the list of results.
-
In the list of installed programs, right-click your HP printer name, and then click Printer properties.You might need to click the name of your printer.
-
Select the Advanced tab.
-
Select the option Print directly to the printer.
-
Click Apply, and then click OK.
An extra page should no longer print from the printer.
https://support.hp.com/
Comments
Post a Comment